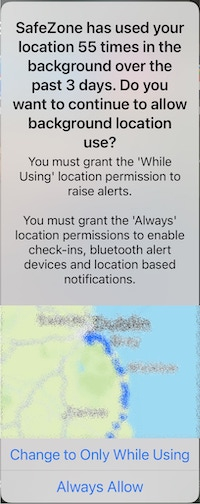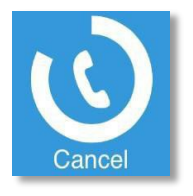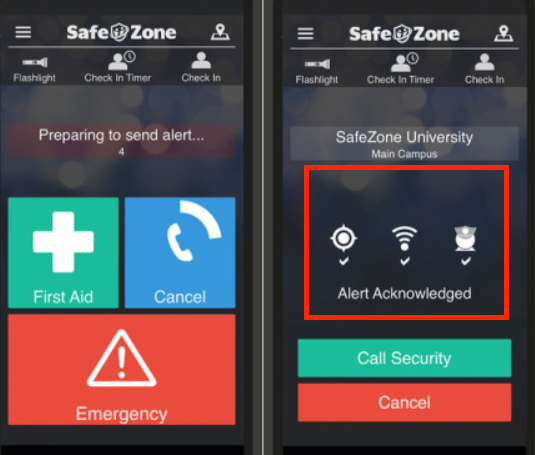SafeZone is a free app for all CDU students, staff and contractors that connects you directly to our security and safety teams.
SafeZone:
- enables staff and students to raise an alert that sends their GPS location to the Security Command Centre
- reduces the emergency response times by up to 50%
- supports mass communications and enterprise safety protocols.
How it works
- Download the SafeZone app for your Apple or Android device.
- Register with your CDU email and password.
- From the homepage, you can quickly request first-aid, assistance or report an emergency.
Once the alert is sent, the security team will be notified of your location and be on the way to help you.
SafeZone respects your privacy and only tracks your location once you’ve initiated an alert.
For further information, contact: security@cdu.edu.au.
Notifications and messaging
Receiving push notifications and SMS messages from the University is another feature of the SafeZone App.
The App uses high-speed push messaging, so the University can send you important notifications in the case of an emergency.
Where a tropical cyclone watch or warning that affects a campus or centre occurs the University will communicate information in an:
- SMS and email to staff and
- via the SafeZone app to students and contractors.
This communication will advise on actions related to campus closures and reopening.
Notifications may be accompanied by a loud alarm sound or in some circumstances, silent with a buzz. Be sure to follow any directions you are given.
User's privacy
SafeZone does not share your location until you send an alert or check-in. All information you provide as a SafeZone user is protected by federal and state privacy laws. Read about the privacy provisions.
Frequently asked questions
FAQ: Getting Started
What is SafeZone?
SafeZone is a mobile application that helps keep our CDU community safe. Its primary purpose is to offer our staff and students the following benefits:
- Access to personalised emergency assistance without delay (Emergency Alert, First Aid, non-urgent matters, and Wellbeing Services)
- A direct line to the CDU Security who can deploy appropriate emergency resources.
- Notifications regarding critical incidents or emergency issues on campuses.
Staff and students not registered in SafeZone will receive an email to their CDU account in the event of a critical incident or emergency.
What do I need to do to start using the service?
- Download the app.
- Enter your organization’s email address.
- Follow the prompts to complete your registration.
You must complete your registration before you can begin using SafeZone
What devices does SafeZone run on?
Phones: SafeZone currently runs on:
iPhones (iOS v12+)
Android phones* (Android v6+) and
Windows PCs (a limited-functionality desktop version of SafeZone is available)
Important: SafeZone for Android requires Google Play Services for geo-location, push notifications, and to periodically wake the app. Google Play Services is supported by most Android devices. Newer Huawei devices (Mate 30 Series, Honor 30 Series and P40 Series, and later) are not supported due to restrictions on Huawei’s ability to use Google apps and services. Blackberry 10 and Nokia X are only supported when Google Play Services is installed manually.
Tablets: SafeZone currently runs on iPads or Android tablets however, as most tablets do not have a standard SIM-based incoming voice call capability (i.e. no phone number), we recommend an iPhone or Android phone as your primary sign-up device.
If you don’t have a smartphone, but you do have a mobile phone and a tablet or iPad, use that device to sign up but put your separate mobile phone’s number in as your contact number.
What Information will I be asked to provide?
Email address: you must use your organization’s email address. If you are signing up through a university or college, use the e-mail address supplied by your organization. Personal emails will not work.
Password: Do not use your organization password. If you forget your password, you can easily reset it.
Name: Use your real name. This helps to ensure security can identify you.
Phone Number: Provide your mobile number. If you are signing up for the first time on an iPad or tablet, use your mobile number (even if that is not a smartphone). In most situations, responders will use this to contact you.
Picture (optional): This will help responders identify you if you are in a crowded location.
Other optional Information: Your organization may set other fields e.g. your office number, a medical condition, or a physical limitation that will help the security team respond more effectively.
Profile Updates: Once you’ve signed up, you can open the SafeZone app and update your details at any time, except your email address. If you enter the wrong email, sign up again using the correct email address.
Remember, your personal information is held in strictest confidence (see the SafeZone Privacy Policy) and your location is never recorded except when you raise an alert for help from the security team. If you have problems downloading the app or signing up, use your nominated email address to send our support team a message.
How is my privacy protected?
SafeZone does not share a user’s location until they send an alert (emergency, first aid, or help), use the check-in or check-in timer features, or submit a tip-report that includes their location. All information that users provide as a SafeZone user is protected by Federal and State Privacy Laws. Read about our Privacy Provisions and Privacy Video.
Why Does SafeZone need to access my location?
SafeZone needs to access your location to allow you to ‘Raise Alerts’, ‘Check In’, connect Bluetooth devices and signup. Note that your location is only shared when you raise an alert or check-in. Even then, your location is only shared with your organization’s team of professional responders. Your right to privacy is always respected and you can cancel any alert or check-in at any time. We recommend this is set to “Always Allow Access”.
Why do I need to ‘Always Allow Access’ to location to be able to check in?
By always allowing access to location, you can check-in and then continue to use your phone as normal, minimizing SafeZone to the background and making calls, sending mail, using the internet and other apps. If “only while using” is selected, this is not possible and SafeZone would have to remain in the foreground. This causes additional battery-drain and stops your phone from being effective.
NOTE: Always allowing access does not mean your location is always shared with responders. Your location is only shared when you actively raise an alert or check-in.
Why does my iPhone show that SafeZone has used my location many times in the background, even off-site?
Messages like the one adjacent may seem to contradict the privacy controls, where the app only shares your location while checked-in on site or when you raise an alert. For the app to work, there are other occasions when it needs to access your location in the background, for example if you have automatic check-in enabled and the phone needs to check if you are in a geofence. Despite the app checking the location locally on the phone, this location data is NEVER shared off device and does not go into the SafeZone servers. Your privacy is key and always protected. Unfortunately, at the time of writing, Apple’s notification does not distinguish between a location check and a location being transmitted.
What are the recommended configuration settings?
You will be prompted to have location services enabled when installing the app. If you need to check the Location Services settings afterwards, here are our recommendations for your phone:
- iPhone, iPad SETTINGS / PRIVACY / LOCATION SERVICES [ON], and scroll down in the Location Services screen to the SafeZone app, make sure it’s [ON].
- Android varies by manufacturer and model, e.g. Samsung Galaxy S3: SETTINGS / MORE / LOCATION SERVICES / Check all boxes (Access, GPS, Wi-Fi) all [ON].
Having notification services enabled will also be prompted for this when installing the app. If you need to check the Notification Centre settings afterwards, here are our recommendations for your phone:
- iPhone, iPad SETTINGS / NOTIFICATION CENTER scroll down in the Notification Centre screen to the SafeZone app, make sure ALERT STYLE is either BANNERS or (preferably) ALERTS, and ALL other settings are [ON].
- Android SETTINGS / MY DEVICE / BLOCKING MODE / Either all BLOCKING MODE is DISABLED, or at least Disable Notifications is UNCHECKED [OFF].
Having Wi-Fi enabled (without even being connected to a network) will significantly improve the accuracy of the location information sent by your device.
Being connected to your organisations Wi-Fi will help ensure that your alert is sent, even if your mobile service provider does not have coverage.
SafeZone only shares your location with the Response Team when you raise an Alert or Check-In.
It is not possible for another person to activate the share location function externally. Only you can activate this by raising an alert or call, or by checking-in. The location service uses a combination of cell-network, Wi-Fi, and GPS positioning.
The location service also requires an internet connection (via Wi-Fi or Mobile Data) to operate.
Your location is most accurately determined when you have ‘Wi-Fi Enabled’.
Will the app drain my battery?
SafeZone has several features designed to optimize battery usage. Motion and activity detection limits the amount of location polling which is carried out (if allowed in your device’s permissions) The app can have different activity profile settings, ‘default’ is recommended here for most users. Also, remember to move SafeZone to the background once checked-in or when not being used.
Why does SafeZone need to send notifications?
In an emergency or major event your organization/university may need to send you ‘Alerts’ through push notifications. These notifications may contain:
- Information or instructions (in the case of emergencies) or links to websites for further information
- A request to Check-in. A Check-in request would be sent so that response teams know your location and can send appropriate follow-up messages based upon it (for example instructions to evacuate, lockdown or go to an area).
It also allows the organization to co-ordinate its response assets getting them to the right areas.
FAQ: Using the SafeZone App
What if I accidentally press a SafeZone Call button?
If you accidentally press any SafeZone call button, you can cancel the call by tapping the button again while the “timer” is winding down. After the call (alert) has been sent, you can still cancel your request, but you will be contacted by security to ensure your safety. Please answer their call or message to confirm you are ok.
How will I know my Alert has been received?
After pressing any of the three Call buttons, your phone will display the information shown on the left.
- The three icons mean:
- Obtaining location (checked when successful)
- Sending your request (checked when successful)
- Awaiting Acknowledgement from Security the Text changes from ‘Alert Sent’ to ‘Alert Acknowledged’ when the Security Team has seen your request and physically sent you, their acknowledgement. The icon will be ‘ticked’, and your phone will also vibrate when this happens. This means they are about to call you (if you don’t call them) and they are responding to your request.
Having sent an Alert, you can call security directly by tapping the green button or cancel the Alert by tapping the red button. If you cancel at this point, Security will still call you to check that you are OK.
Who will see my check-in?
When you Check-In, your location and ID information is shared with members of your response team. If you need help, you will still need to press an alert button or make a Help call.
Do I need to check-in for SafeZone to work?
No, you do not need to be checked in first. If you need help, open the app, and tap one of the buttons. Unless you wish to share your presence with the response team or are required to check in for workplace safety reasons, you may never need to check in.
I am asked to exclude SafeZone from "Battery Optimization" when I try to check-in.
Battery Optimization on Android devices turns off apps which are running in the background. This means that someone checked-in would not be able to share their location if the app isn’t on the front screen. Since battery life is negatively affected by keeping SafeZone front and centre (and the fact it stops you using the phone for other things!) we ask you turn off this by:
- tapping on Settings
- search for battery optimization
- tap “Apps not optimized” at the top left of the screen and change it to “All apps”
- scroll down to SafeZone (apps listed alphabetically)
- uncheck optimization (turning it off)
- confirm your choice with any pop-up message.
FAQ: About Location Services
Important: The Location Services Enabled permission enables users to share their location with the responder team in the event of an emergency. SafeZone uses smart device positioning services provided by Apple and Google. Where installed, indoor location and floor level may be provided using Bluetooth beacon technology. Location services must be enabled on your phone or tablet so that your location can be provided to the response team.
- SafeZone does not share your location with the response team until you raise an alert or check-in.
- It is not possible for another person to activate the share location function externally – only you can activate this by raising an alert or call, or by checking-in.
- The location service uses a combination of cell-network, Wi-Fi, and GPS positioning. The location service also requires an internet connection (via Wi-Fi or mobile data) to operate.
- Your location is most accurately determined when you have “Wi-Fi Enabled”.
- For indoor positioning to work (where installed) Bluetooth must be enabled
- SafeZone requests access to your location “all times” / “when the app is not in use” when you attempt to check in, so that you can continue to use your phone for other purposes during the session and SafeZone can be placed in the background.
SAFEZONE WILL NOT SHARE YOUR LOCATION UNLESS YOU RAISE AN ALERT OR CHECK IN!
Where does SafeZone work?
SafeZone works in regions that your organization’s response team has defined, where they can respond to your request.
Typically, in a university, this is any campus area, but it may also cover paths to nearby transport or accommodation. To see where your organization’s current SafeZone regions are, tap “Regions” in the SafeZone App Menu or tap on the map icon at the top right of the screen.
Check with the safety and security team at your organization whether SafeZone is available.
What if I am outside the SafeZone Area?
SafeZone will operate at any location, however if you raise a call or alert when you are outside one of the defined SafeZone areas, your app will offer you a single-tap call to local emergency services (Australia 000) and provide your GPS coordinates which you can pass on to call handlers.
FAQ: Existing users
I have a new phone – what do I do?
If you are an existing user, download and install SafeZone, then tap the icon to start the app. Sign in with your registered email address and password. If you have forgotten your password, request an automated password reset from the Sign In screen. You can then tap on the menu icon and your email address and update the phone number on your profile (if it has changed).
My phone number has changed (or other information) – what do I do?
It’s critical to keep your contact details up to date so that in an emergency, the Security team can identify and contact you. If you are using a tablet and you have a separate feature phone that doesn’t have SafeZone, add that phone number to your profile. To edit your profile, tap on the menu icon at the top-left of the screen, SafeZone FAQ SafeZone FAQ [WHS-195] | Updated 21/3/2024 | Page 6 of 6 then tap your email address and update the phone number on the profile page
I don’t want to make a fuss, but I have been threatened or I was assaulted: what can I do?
If you feel uncomfortable activating the Emergency button, then use the Help button instead. This function puts you through to Security via a phone call and they can then talk to you and help you.
What if I raise a Call (or Alert) outside the campus SafeZone?
SafeZone will operate at any location, however if you raise a call or alert when you are outside one of the defined SafeZone areas, your app will offer you a single-tap call to local emergency services (e.g. 000) and provide your GPS coordinates which you can pass on to call handlers.
What is the difference between a Call and an Alert?
A Call and an Alert are basically the same thing. When you activate one of the three SafeZone buttons (Help, First Aid or Emergency), you are initiating a “Call” process, where either you call Security or Security calls you.
You are also “Alerting” all active members of the Security team to your need, your location, and your identity – so that they can respond to your requirement quickly and effectively.
When will SafeZone share my location?
SafeZone only shares your phone’s location when you check in or request assistance.
You allow your location to be seen by pressing the Emergency button, Help or First Aid Call buttons. As part of your End User Licence, you agree to use your location information by CDU Security personnel to expedite their response to your raised Alert. Your phone’s location will be tracked by SafeZone until the Alert is cancelled, whether by you or by the Security team.
How does SafeZone protect my information?
SafeZone has a schedule of external audits to ensure compliance under ISO/IEC 27001:2022 Accreditation – Information security, cybersecurity, and privacy protection.
ISO 27001 is an information security standard created by the International Organisation for Standardisation (ISO), which provides a framework and guidelines for establishing, implementing, and managing an information security management system (ISMS). ISO/IEC 27001 is the international standard for information security. ISO 27001's best-practice approach helps organisations manage their information security by addressing people, processes, and technology.
How can I provide feedback about SafeZone?
All feedback is welcome! To provide feedback email the SafeZone administration group: security@cdu.edu.au